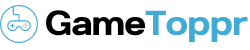Fortnight is one of the famous survival games known in the fight royale class. Correspondence with the crew during the game is a significant part of the ongoing interaction. Upset correspondence might brings about misconception and can also even get for losing the match. So it was the main reason why the voice talk framework in the group games is so important.
Easy Guide to solve the Fortnite Mic Not working issue
Here are six ways that have been suggested by many players to get their microphone working in the Fortnite game again.
1) Log Out The Fortnite, And Then Re log Back In
It is the best and easy solution to try when the Mic is not working in Fortnite. Simply log out of the game and then resign in again. Now, run the game over again and check whether the Mic is working or not.
2) To Set The Mic As The Default Device
So many users started using the Fortnite game by working with their microphone and by setting it as a default device with their Mic. One can follow these steps for trying to resolve this issue:
- First of all, one has to disable the Voice Chat in Fortnite by clicking three lines from the top right > choose the cog icon to open the settings menu and the top of the screen by clicking the icon of speaker one can view the Audio settings > switch the Voice Chat off > then click Apply from the bottom.
- By right-clicking on the icon of volume from the bottom-right part of the screen > one can choose Sounds > click on the Recording tab.
- Select the right-click device to utilize > choose Set as the Default Device option.
Note: One can attempt to speak into the Mic for testing if it is working correctly. If so it indicates to see a green bar ascending beside it while speaking.
- Then disable all other input devices by right-clicking and hold except that one can desire to make use of it.
- Open the Fortnite game again and use navigate to settings > switch on the Voice Chat.
- By Joining a team or duo for testing the microphone functions.
3) Make use of Applications To Access The Microphone
So many PCs had a type of privacy settings and resetting after a main Windows 10 update, which might have reasoned Fortnite unable to access the Mic. One can also see for Settings the Windows.
- In the Windows search box, enter Settings > by choosing the matching result.
- Use the left pane and click on the Microphone option.
- From the right pane, click on Change one can see that the microphone is switched on. It also makes a specific application to access the Mic option is enabled
- In the select option check which applications can access the mic and make sure that the Fortnite is switched on. Then, one can test in the Fortnite game.
4) To Restart Windows Audio Service
- From the keyboard, type the Windows + R button together for invoking the Run dialog box.
- Then enter services.MSc > type OK.
- Now, locate by right-clicking on the Windows Audio > choose Restart option from the upper left.
- Then close the Services window.
- Now, launch Fortnite again for checking if the microphone is functioning or not.
5) Check and Update The Audio Driver
An outdated audio driver might also stop the microphone from working in the Fortnite game. By updating the audio driver for better troubleshooting this issue. There’re two ways to update the audio driver — automatically and manually.
By Updating the Audio Driver Manually:
By navigating the official site of the hardware manufacturer one can set the audio drivers manually to look forward to the newest driver for the audio device. By opting for such an approach, be certain to select the driver that is compatible with the correct model number of the hardware, and the version of Windows one has.
By Updating the Audio Driver Automatically:
If anyone does not have patience and does not know the computer skills they can directly update the drivers manually by using the Driver easy tool.
The Driver Easy can handle everything.
- First, download & install the Driver Easy tool.
- Select
the tool by clicking on Scan Now. This tool will then scan the entire PC and detect any impaired drivers.
- For downloading the right version of the drivers, select the Update beside any flagged devices and then it can be installed manually. Or by clicking on the Update All button for automatically downloading and installing them all.
- By restarting the PC and see if the microphone now works correctly in Fortnite.
6) To Check For the Windows Updates
If the above steps did not help and the Fortnite microphone is not working it may probably being reasoned by the system issues. Then one can simply check for the Windows updates.
By entering the update in the search box of Windows > click Enter.
Then click on the check for the updates option from the pop-up window.
Your mic still isn’t working?
If none of the above Steps fixes then try to install Fortnite again.
7) Uninstall and reinstall Fortnite Game
- First, launch the Epic Games Launcher, and then from the left panel choose Library, and from the right, select the gear from the lower corner of the Fortnite.
- Then Click Uninstall for uninstalling the Fortnite.
- Then, launch the Epic Games Launcher for downloading & installing Fortnite again.
- Run the Fortnite after installing it again and then join a team for checking if Mic is working now. Hopefully, these steps will fix the Mic issue forever.