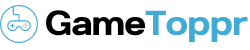Are you a fan of video games and cannot help but play throughout the day? Then you must have heard the name of Steam which is a popular video gaming platform for Windows and Mac personal computers. This platform is designed in a way that it will open immediately as you turn on the PC. The automatic turn-on feature of Steam works excellently for video gamers. However, it becomes quite fussy for people having other business.
This article will enlighten you on how you can stop steam from opening on startup windows 10 and Mac PC. However, before learning about how to stop this platform from opening while you turn on your computer, you should know about how to stop steam from launching on startup in detail. This post will help readers immensely in getting a brief idea about Steam and its several useful features.
Know About the Popular Gaming Platform Steam
Steam is a popular online platform introduced by Valve in 2003. It is one of the first choices of youngsters who are very fond of playing video games on their computers. This platform allows users to play, buy, and develop PC games effortlessly. Besides, Steam has a huge community of users, and one can discuss various details about gaming with it.
This platform offers over a thousand games and other content that is easy to download on the device. Besides, mods for games are available here that users have created for making video gaming easy. Top game developers and indie game designers are a part of the vast community of Steam. They give their utmost contribution to help gamers get the best conveniently.
Steam has been a popular gaming medium since its inception. Its user base is expanding steadily, with over 150 million active users at present. This medium holds an important place in the gaming world since it is loaded with exceptional features. Steam is a one-stop solution for downloading and trading games in a vast market. Game lovers can get exciting offers on their purchases at specific times of the year.
Experts compare Steam with popular OTT platforms like Netflix since the former offers a lot to gamers. It contains a huge pool of content varying in quality and usability. Therefore, one needs to be careful while downloading games and content through this platform. Many games might not be appropriate for kids below a certain age, and parents need to keep a strict eye. However, there are many games that the whole family can play and enjoy together. Thus, it is a matter of choosing the right one for the right user.
What is the Working Procedure for This Gaming Platform?
Steam is a cloud-based gaming platform containing thousands of games of various features and quality. One can use this gaming library to play their favorite games on both Windows and Mac computers. All they need to do is open a Steam account and operate the library through it. Therefore, you can choose from a huge collection of games and store them without using much computer memory.
One can download and install the Steam engine or the Steam application on their PC to start using it. This will enable them to access the entire library of games, software, and community. Steam allows users to chat through text and voice messages. Thus, one can make new friends on this platform and conduct individual or group chatting.
This platform has an auto-startup feature that makes it start as soon as you turn your computer on. If you want to get rid of this feature which might seem annoying at times, read the following section of this article carefully.
How to Stop Steam from Opening on Startup on Windows PC?
Windows is one of the most-used OS, and thus, it is impossible that Steam will not be available on it. Below are a few easy steps that will help you stop this platform from running on your PC automatically when you start it:
Disabling Through Task Manager:
Turning off Steam through Task Manager is one of the most convenient methods. It takes less time, and the process is extremely simple for anyone to carry out.
- At first, you will have to press the Alt, Ctrl, and Del keys simultaneously on the keyboard.
- A few options will appear on the screen as soon as you press these keys.
- You will have to choose the Task Manager option.
- Then a small pop-up window will appear containing a few tabs.
- You will have to click on the Startup tab, and all the applications installed on the PC will appear.
- Then look for ‘Steam Client Bootstrapper’ and right-click on your mouse on the option.
- After right-clicking, choose ‘disable’ to turn the platform from running on your PC.
Disabling Directly from Windows:
Another method for disabling Steam on Windows computers is directly through the operating system. This process includes a few steps that will ensure the gaming library does not bother you through its auto-startup feature.
- First, click on the Windows logo on the bottom left corner of the screen or click on the Windows key from the keyboard.
- Then, look for Startup Apps by typing the same on the search bar.
- Click on Startup that appears on the search result.
- After clicking on ‘Startup’, all the auto-startup applications running on your PC will appear on the screen.
- Then you will have to search for ‘Steam Client Bootstrapper’ and disable it.
How to Stop the Auto-Run Feature of Steam on Mac Computers?
Mac is another popular operating system used by a large number of users across the world. Many game lovers use this OS to play their favorite video games through Steam. Like Windows PC, Steam supports the same auto-startup feature on Mac computers as well. Therefore, if you want to stop steam from opening on startup mac, then go through the following points attentively.
- At first, click on the Apple logo icon located on the top-left corner of your Mac PC.
- Then you will get options for selecting System Preferences.
- From the options menu, select users and group options.
- A box will appear on your device’s screen as soon as you click on these options.
- If a lock is present on the box, clock on it for proceeding further.
- You will have to enter the secret password to make any modifications to the box.
- After entering the correct password, click on the Login Items option present at the top of the menu.
- Then search for Steam and click on it to highlight the option.
- Finally, click on the ‘-’ symbol to remove the platform from the startup on your Mac PC.
Bottom Line
Steam’s auto-startup feature is to help users access the gaming library as soon as they turn their computers on. However, it can be not very pleasant for other people who are not hard-core gamers and prefer turning to this platform occasionally. This is why it is necessary to know the steps through which one can disable Steam on startup Windows and Mac. All the methods are well discussed above, and hope readers will find them helpful.