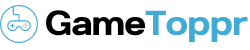The most common error that could occur while updating steam is steam content file is locked. This error could suggest that the steam couldn’t update the current file system but don’t worry the most working solution is maybe to uninstall the steam right away but uninstalling the steam is quite a headache. That’s why we have prepared a list of fixes that could work, so try these below-listed fixes before you uninstall the steam.
Fix 1: Run Steam as Administrator
The first solution to your problem is that running the software in administrator mode. Sometimes the problem with the steam that it requires some special permissions to update the steam or execute some commands for it. The steam content file locked can go away with this solution. Below is the step-by-step guide to run the steam as an administrator.
- Right-click on the Steam icon and select the option Properties.
- Then a dialogue box would open up.
- Click on the Compatibility tab and check the option as Run as Administrator.
Fix 2: Reset Winsock Catalog
The other issue with the steam application is that it can sometimes conflict with the Winsock catalog of the windows operating system. We can always execute some commands to turn back the settings, but after some time windows would turn that to default settings. Although, if you want to turn these settings you can follow the below guide.
- Users have to open the run application to do some changes.
- You can press windows key + R to bring up the Run application window.
- The dialogue box will open, then type this command “netsh winsock reset“.
- Press enter and then restart your computer.
Hopefully, this might fix your issue if not then try the below methods as well for the steam content file locked error.
Fix 3: Opt Yourself Out Of BETA
Recent updates of the steam make you a beta automatically. As there is some mysterious reason behind that would probably clashing with the steam updates and giving some users Steam error content file locked error. Not anymore, as you can opt yourself out of BETA Program with these steps.
- Start off by Opening steam client software, then directly click on the Library tab.
- Right-click on the game that causes your steam to give you the content file locked error, and click on Properties of that game.
- Then head over to the betas tag on the properties window.
- Select the dropdown menu and select the beta you would like to opt into and select ‘None – opt-out of all beta programs.’
- Then restart your computer and try updating the game/steam again.
- Currently, this solution works for people who automatically got into the beta program.
Fix 4: Check Disk For Errors By Scanning It
There are currently two methods for checking errors on physical disks on windows 10 right now. Below we have listed both you can try either or.
Method 1: Using Built It Error Checking Tool
- Start by opening the file explorer in your system.
- Then navigate to This PC, which you would find in the left navigation pane.
- Find your drive where you have installed the steam and windows 10 os, the default is the C drive if you haven’t change the directory.
- Right-click on the drive and select Properties from the bunch of options.
- A dialogue box would open up, then select the Tools tab from that.
- Search for the error checking, and click check from that.
- Click on the scan drive option to scan your drive.
- It would take 10 minutes to 1 hour depending on your system’s specification.
The second method includes the command prompt where you would have to enter some commands to work your way through it.
Method 2: Command Prompt Method
So, Windows has this built-in tool known as SFC or System file checker which can be only worked with the command line where it would scan the disks for errors and fix the corrupted files, which would solve your steam content file locked error for sure.
- Open Command prompt in Administrator mode.
- The prompt would appear, you have to click on the “Yes”.
- Type this command in your command prompt window: sfc /scannow and hit Enter.
- The command would execute automatically, so do not close the command prompt windows unit it says that it’s done.
- It would also take 15 minutes to 1 hour depending on your system’s performance.
Fix 5: Repair Corrupt Files
If you haven’t got the Steam error content file locked error before some steam updates, and you are getting that in the recent updates then the chances are some system file of your pc is just corrupted or missing.
First, we have to check which file is corrupted or missing, and another thing is that do we have to download one file or whole?.
- First of all, leave the steam application, and close it if you have open it.
- Then go to the Steam directory where you have installed the steam, which is common in “C:/Program Files (x86)/Steam” if you haven’t change the destination folder.
- Select the logs folder and open it.
- Search for the file named ‘txt‘.
- Search for the error, as you would get some this kind of data in the file:
- As you can see the AppID which is 346110 in this error.
- Then navigate to the root folder of the steam, which is 570371714 in this error, and check for the error.
- In my case, the error was not associated with the game but with the software itself or 570371714 this folder would contain the game data.
- Restart the steam and move to the downloads folder of it, then you would notice that steam is asking you for an update of any game, update what is important and leave what’s not.
- As you would see that problem would solve in this fix for sure.
If not then try the below method for a better fix steam content file locked error.
Fix 6: Relocate Steam Software Files and Game Files
The above methods would probably work if some small error would cause the steam content file locked error if haven’t then you should try this solution for getting the final results. The problem with this method is that it would take some of your time, and you should carefully follow the steps or you are going to be stuck with some more errors, as we are going to transfer steam files into a different directory. If you do something wrong here then you would have to uninstall the steam and re-install it again. Now, you don’t want to do that so follow the below steps precisely.
- Head over to the Steam client software, and search for the settings tab.
- Select the downloads tab and click on Steam Library Folders
- Then you would see a bunch of options on the screen, and you have to click on ‘Add Library Folder’, where it would tell you to select a new path where steam would change the location of the file system.
- This location would set the path of future installations of steam updates, games, game updates, and more.
- Exit the Steam client after setting the path.
- Then go to the current steam file system on your drive, which you would usually find on “C: \Program Files \Steam“.
- You can finally delete all the files and folders except Userdata folders, SteamApps, and exe.
- Cut the un-deleted folders and paste them to the new directory path that you have chosen for the future.
- Open Steam client, and log in.
That ends this article and we have covered all the solution that helps you to get rid of the Steam error content file locked error. If not then at the last resort you can just re-install the steam and the steam content file locked would surely go away. Do let us know if you know a method that worked to fix the steam content file locked for good, we would add that to this list of solutions.