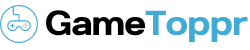Old games are becoming more and more famous as the days are going by.
There are so many games like Farcry, Grand Theft Auto, Fallout, and many more which are getting praise all around the world. This article contains details about Fallout 3 and how users can play fallout 3 on windows 10 easily. The game was an action role-playing game that sets in a post-apocalyptic world. This is the first game of the series which is created by the great Bethesda Game Studios which is famous for the Elders Scroll Series of the games. Fallout 3 released in 2008, as you already know the game is pretty old that’s the reason it has some problems.
The problem with playing old games such as fallout 3 is the issues that you would be coming across for sure. As the game is nearly 13 years old, it is common that it’s not going to work on new machines. Players have to do some tweaks here and there to run fallout 3 on windows 10. That’s where this article comes into play, as we have discovered new ways and methods to make Fallout 3 work on Windows 10. Below are the fixes that are going to solve your all issues regarding fallout 3 and you are surely going to enjoy get fallout 3 to work on windows 10.
How to Make Fallout 3 Work on Windows 10
But you have to follow these below steps precisely as written it or you wouldn’t be able to run the game on your system.
Fix 1: Run Fallout 3 as an Administrator
Sometimes, old games and applications can’t access the required files for properly starting up as they don’t get administrator privileges. So, that’s why this is the most common solution users can try out if they want to play fallout 3 on the Windows 10 operating system. Don’t worry as this solution is very simple to handle and anyone can just follow along and do it without any hassle. In this solution, we are going to tweak some settings so fallout 3 opens with administrator privileges every time users click on it.
- Head off to the main fallout 3 folders, where you have installed the game which is commonly in this path: “C:\Program Files (x86)\Steam\steamapps\common\Fallout 3” or “C:\Program Files (x86)\Steam\steamapps\common\Fallout 3“.
- Note that we have written C drive in the above path you can edit that part out and choose the drive that you’ve installed the game.
- Go to that path and look for the Exe file of the Fallout 3 game.
- Right-click on that choose Properties.
- Then go to the compatibility tab in the dialogue box.
- Search for the option “Run this program as an administrator“.
- Users have to enable this option.
- Lastly, click on Apply and Ok.
- Now, you can launch the game and see if this solution makes Fallout 3 work on Windows 10.
Fix 2: Running Fallout 3 In Compatibility Mode
As added in the article earlier, the problem with old games is the compatibility issues with the new version of the operating system. However, game developers always update games afterward for these known issues. However, solving all the issues at one time is just an impossible task as there are so many configurations available having Windows OS installed on it right now. Although, users can try these known fixes so that they can enjoy these old gems by playing them on their computer systems.
- Head off to the main fallout 3 folders, where you have installed the game which is commonly in this path: “C:\Program Files (x86)\Steam\steamapps\common\Fallout 3” or “C:\Program Files (x86)\Steam\steamapps\common\Fallout 3“.
- Note that we have written C drive in the above path you can edit that part out and choose the drive that you’ve installed the game.
- Go to that path and look for the Exe file of the Fallout 3 game.
- Right-click on that choose Properties.
- Then go to the compatibility tab in the dialogue box.
- Where you would see an option about run this program in compatibility mode, check it.
- Exactly beneath the checkbox, there is also a dropdown list, click on it and choose Windows XP (Service Pack 3).
- Run Fallout 3 exe and check if the problem is gone or not.
Fix 3: Editing The Falloutprefs.ini File
The other method is to edit one file of Fallout 3 where the configuration of the game lies. This would surely all solve all the problems related to launching issues. Now, users have to find the file with the below path and do some changes afterward in that file in order to run fallout 3 on the windows 10 system.
- Go to My Documents\My Games\ Fallout3
- Then find the file named falloutprefs.ini.
- Open that file in notepad.
- After opening, press ctrl + f and write “bUseThreadedAI=0“.
- Change the value from 0 to 1. If you don’t find the above text then simply add that in the file.
- Then hit enter for a new line, and write “iNumHWThreads=2“.
- Save the changes to this file that you have just made.
- Then run the Exe of the Fallout 3 to check if the errors are gone or not.
Fix 4: Installing Fallout 3 For Windows Live Software
After all these known solutions, if you are still getting some errors and want to get fallout 3 to work on the windows 10 system then this is the only thing that might work for you. Windows have created a live software of some sort that can work with the old games and software to run on new devices without having any issues. So, without wasting much time follow the below guide to play fallout 3 on windows 10.
- Download GFW Live Software with this Link – “Software Download Link“.
- After downloading, follow the steps and install the software on your system.
- After installing, open that software and connect your system to the internet if it’s not connected. The software would automatically download all the necessary files for users.
- Once, the download and installation of the file complete, then you can double click on the fallout 3 file. Enjoy the awesomeness of that game on your Windows 10.